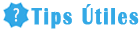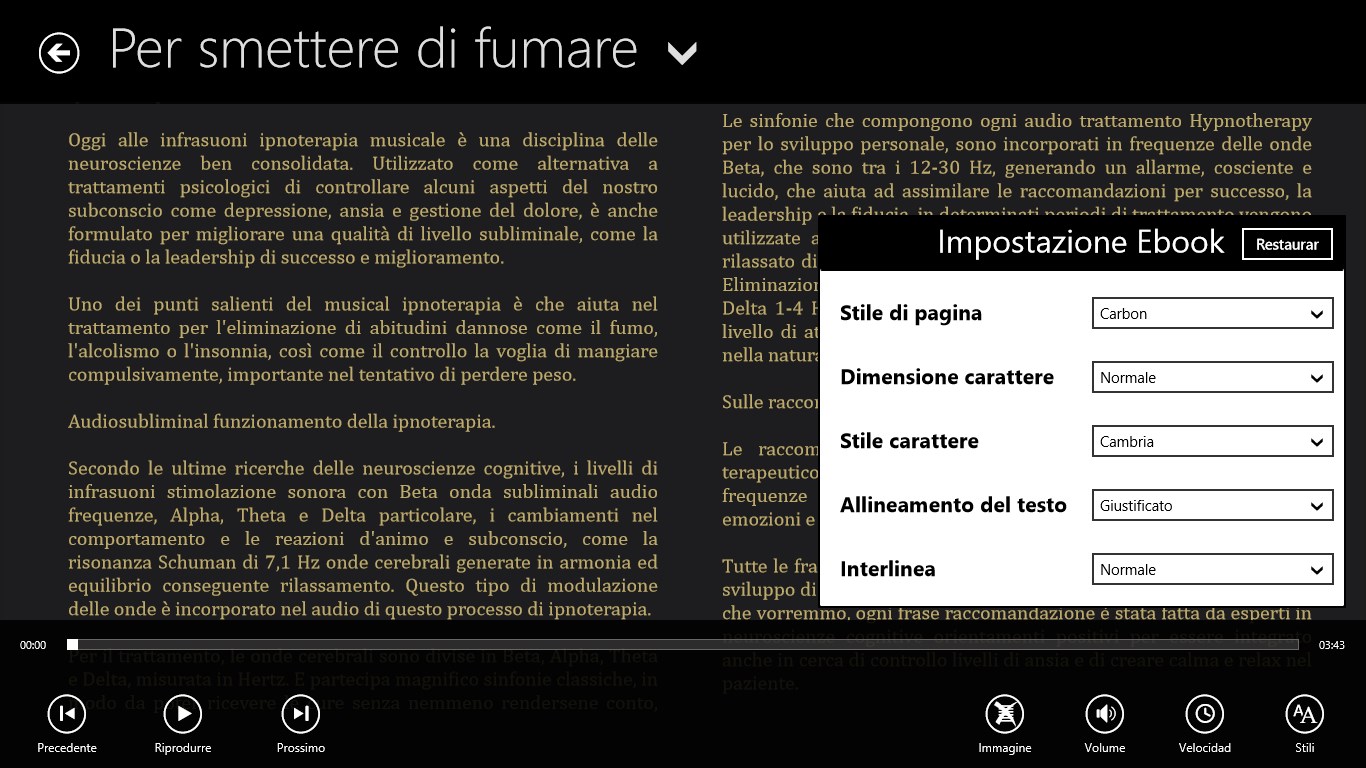Cambiar usuario en Windows 10
¿Te gustaría cambiar el usuario en tu computadora con Windows 10 pero no sabes cómo hacerlo?
No te preocupes, en esta guía te mostraré paso a paso cómo hacerlo de manera sencilla. Cambiar el usuario en Windows 10 es un proceso fácil que te permite personalizar tu sistema operativo y adaptarlo a tus necesidades.
Paso 1: Acceder a la configuración de cuentas de usuario
El primer paso para cambiar el usuario en Windows 10 es acceder a la configuración de cuentas de usuario. Para hacer esto, sigue estos pasos:
- Haz clic usuuario el botón "Inicio" que se encuentra en la esquina inferior izquierda de la pantalla.
- En el menú desplegable, selecciona la opción "Configuración".
- En la ventana de Configuración, haz clic en la opción "Cuentas".
Paso 2: Cambiar el nombre y la imagen de usuario
Una vez que estés en la configuración de cuentas de usuario, podrás cambiar el nombre y la imagen de usuario.
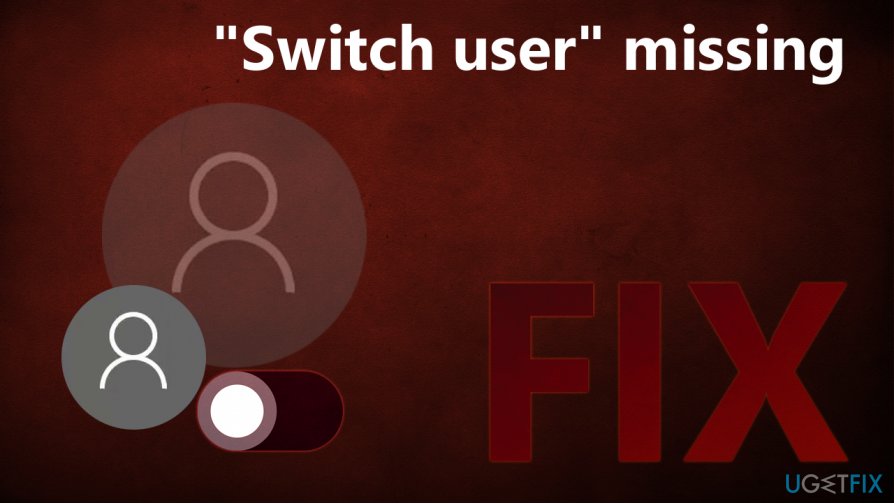
Sigue estos pasos:
- En la ventana de Cuentas, selecciona la pestaña "Tu información".
- Bajo la sección "Información de cuenta", verás tu nombre de usuario actual y tu imagen de usuario.
- Para cambiar el nombre, haz clic en el enlace "Administrar mi cuenta de Microsoft" y sigue las instrucciones para cambiar tu nombre de usuario.
- Si solo deseas cambiar la imagen de usuario, haz clic en la imagen actual y elige una nueva imagen de tu elección.
Paso 3: Crear un nuevo usuario
Si deseas crear un nuevo usuario en Windows 10, sigue estos pasos:
- En la ventana de Cuentas, selecciona la pestaña "Familia y otras personas".
- Desplázate hacia abajo hasta encontrar la sección "Otros usuarios" y haz usuatio en el botón "Agregar a otra persona a este equipo".
- Sigue las instrucciones para agregar un nuevo usuario, incluyendo su nombre y contraseña.
Recuerda que para realizar cambios en la configuración de cuentas de usuario en Windows usuaril, es posible que necesites tener permisos de administrador en windoss computadora.
¡Y eso es todo!
Siguiendo estos sencillos pasos, podrás cambiar el usuario en Windows 10 y personalizar windoss experiencia en tu computadora. ¡Disfruta explorando todas las opciones de personalización que este sistema operativo tiene para ofrecerte!