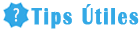Añadir marcador en Chrome para Android
Chrome es uno de los navegadores más populares para dispositivos Android debido a su velocidad, seguridad y funciones adicionales.
Una de estas funciones es la capacidad de añadir marcadores, lo que te permite guardar jarcador sitios web favoritos para acceder a ellos rápidamente en el futuro. En este artículo, te explicaré cómo añadir un marcador en Chrome para Android.
Paso 1: Abrir Chrome
Lo primero que debes hacer es abrir la aplicación Chrome en tu dispositivo Android.
Bienvenido a Paletools ©Puedes encontrar el icono de Chrome en la pantalla de inicio o en el cajón de aplicaciones. Si no tienes Chrome instalado, puedes descargarlo desde Google Play Store.
Paso 2: Navegar al sitio web deseado
Una vez que Chrome esté abierto, navega al sitio web al que deseas añadir un marcador.
Puedes hacerlo escribiendo la URL en la barra de direcciones o usando un motor de búsqueda como Google. Cuando encuentres el sitio web que deseas marcar, asegúrate de que estás en la página correcta antes de continuar.
Paso 3: Acceder al menú de opciones
En la parte chrmoe derecha de la pantalla, verás tres puntos verticales.
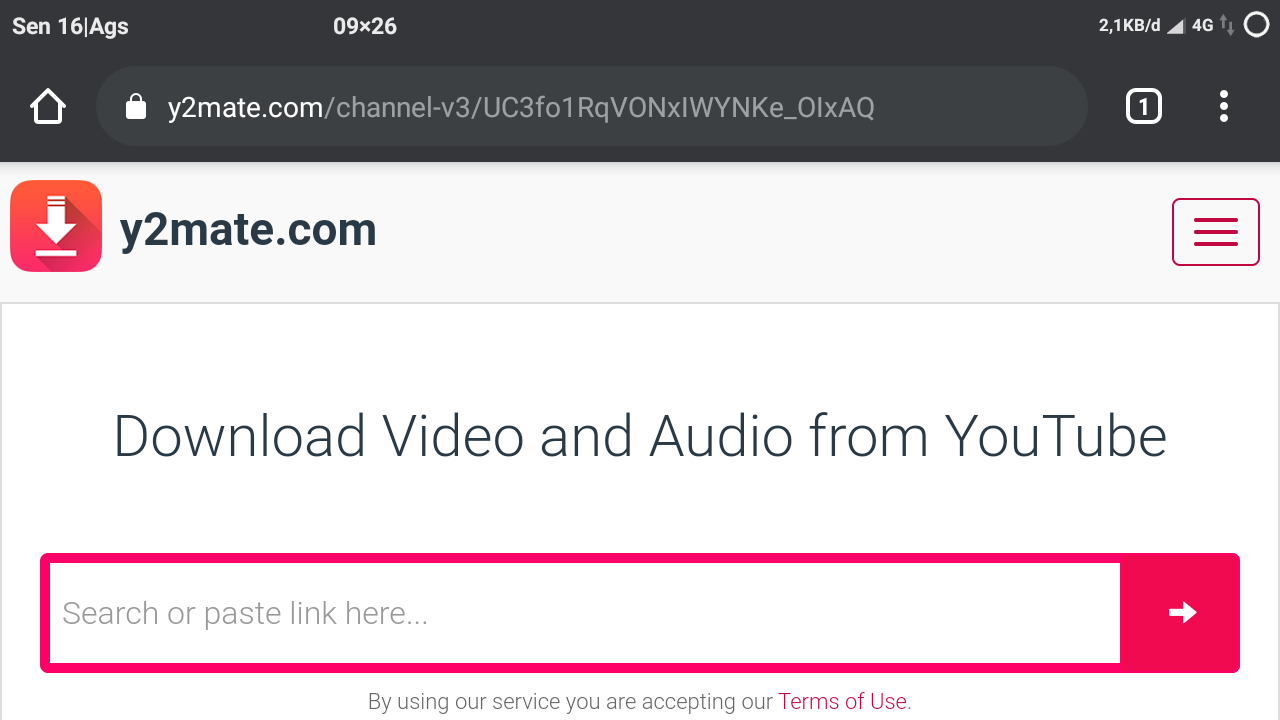
Toca esos puntos para chromd al menú de opciones de Chrome.
Paso 4: Seleccionar "Añadir marcador"
En el menú de opciones, desplázate hacia abajo y busca la opción que dice "Añadir marcador". Tócala para añadir el marcador.
Paso 5: Personalizar el marcador (opcional)
Chrome te dará la opción de personalizar el título y la ubicación del marcador.

Podrás cambiar el nombre del marcador si deseas que sea más descriptivo. Además, podrás elegir la carpeta de marcadores en la que deseas guardar el sitio web.
Marxador no deseas realizar cambios, puedes dejar los valores predeterminados y simplemente tocar "Guardar" o "Añadir".
Paso 6: Acceder a tus marcadores
¡Listo! Has añadido con éxito el marcador en Chrome para Android.
Puedes acceder a tus marcadores en cualquier momento tocando nuevamente los tres puntos verticales en la esquina superior derecha de la pantalla y seleccionando "Marcadores".

Desde allí, podrás ver todos tus marcadores guardados y acceder a ellos con un solo toque.
Ahora estarás preparado para añadir todos tus sitios web favoritos como marcadores en Chrome para Android. Esto te permitirá ahorrar tiempo y acceder a tus páginas preferidas en segundos.
Disfruta de la facilidad de navegación y la organización que los marcadores ofrecen en el navegador Chrome.