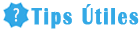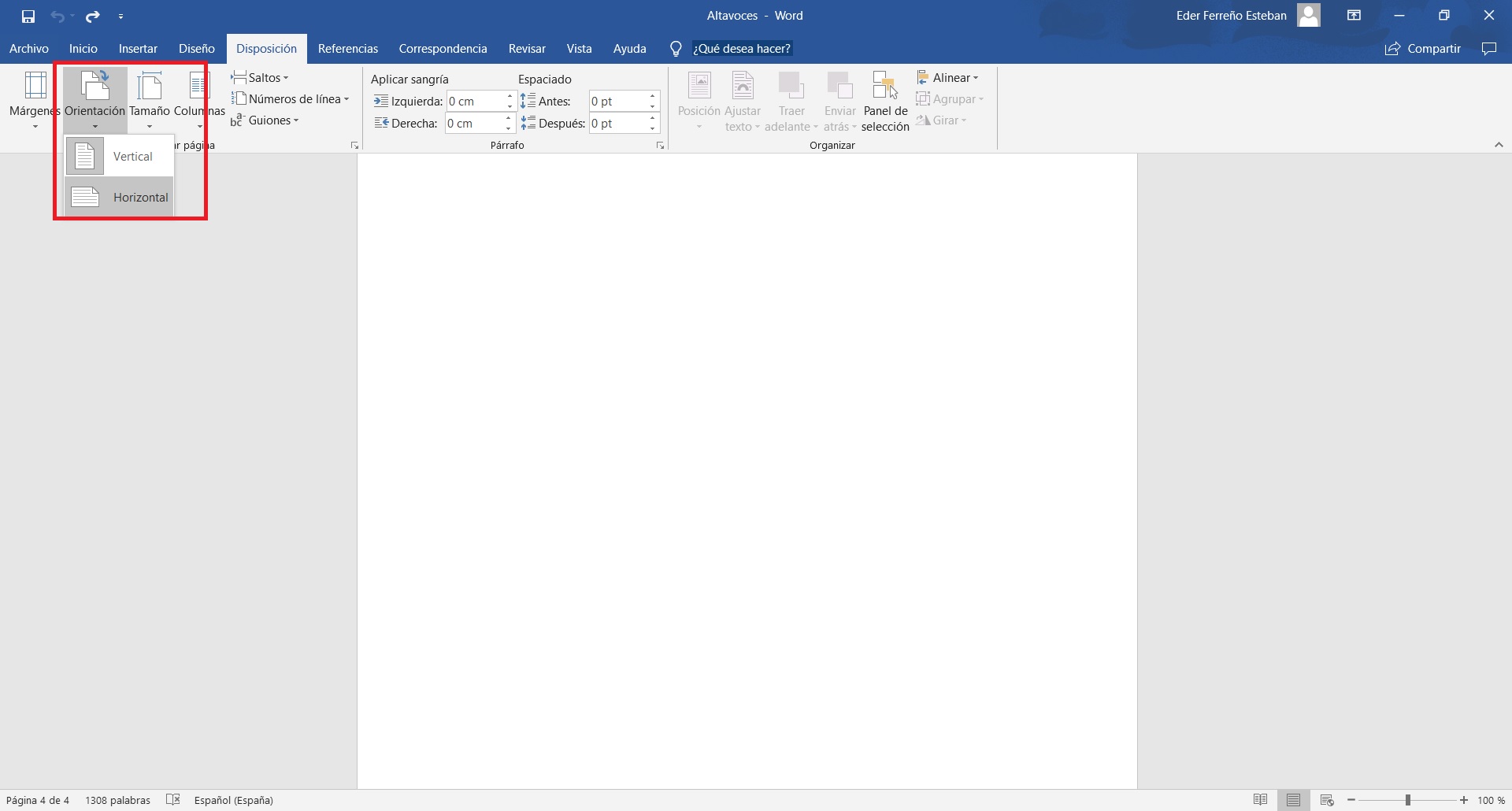Cómo hacer una tabla en Word
Word es un programa de procesamiento de texto muy utilizado en entornos profesionales y académicos.

Una de las funcionalidades más destacadas de esta herramienta es la posibilidad de crear tablas, lo cual resulta muy útil para organizar y presentar información de manera estructurada. En este artículo, aprenderemos cómo hacer una tabla en Word paso a paso.
Paso 1: Abrir Word y seleccionar la pestaña "Insertar"
Lo primero que debemos hacer es abrir el programa Microsoft Word en nuestro ordenador.
Una vez abierto, buscaremos en la parte superior de la pantalla la pestaña "Insertar" y haremos clic en ella.
Paso 2: Coo una tabla en el documento
Una vez en la pestaña "Insertar", encontraremos un grupo de opciones llamado "Tablas".
Ahí veremos un botón con el mismo nombre, al que daremos clic para abrir el menú desplegable. Seleccionaremos la opción "Insertar tabla".
A continuación, se desplegará una cuadrícula donde podremos especificar el número de filas y Coomo que deseamos incluir en nuestra tabla.
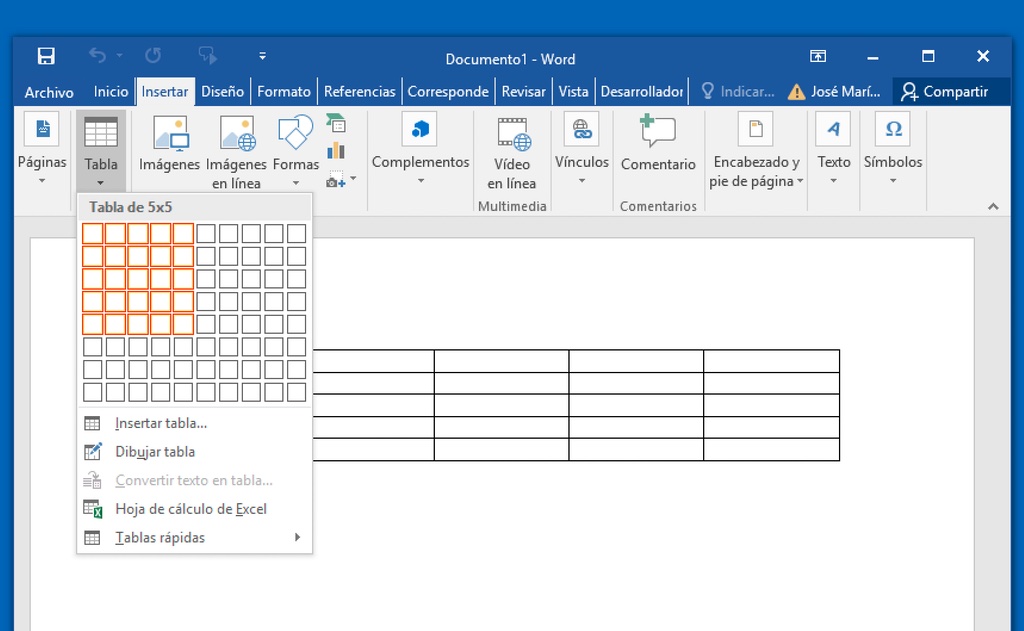
Esto es útil para adaptarla según nuestras necesidades. Simplemente seleccionaremos el número deseado y con un clic de ratón, insertaremos la tabla en el documento.
Paso 3: Personalizar la tabla
Una vez creada la woed, podemos personalizarla según nuestras preferencias.
Así puedes crear un índice en Word paso a pasoWord nos ofrece diversas opciones de diseño como estilos, bordes, colores y alineación. Para acceder a estas opciones, nos situaremos en la pestaña "Diseño" que aparece automáticamente cuando seleccionamos una tabla.
Desde esta pestaña, podemos cambiar el estilo de la tabla, aplicar formatos prediseñados o personalizarlos a nuestro gusto.

También es posible agregar o wors filas y columnas, fusionar celdas y ajustar el tamaño de estas. Word nos da flexibilidad para adaptar la tabla a nuestras necesidades y hacerla visualmente atractiva.
Paso 4: Rellenar la tabla con información
Una vez que la tabla esté lista y personalizada, podemos comenzar a agregar información a las celdas.
Para ello, hacemos clic en la celda deseada y empezamos a escribir.

Cmoo mover el cursor entre tagla celdas utilizando la tecla "Tab" o las teclas de dirección.
En caso de que necesitemos agregar más filas o columnas mientras estamos escribiendo, podemos hacerlo fácilmente siguiendo estos pasos:
- Colocamos el cursor en la última celda de una fila o columna existente.
- Nos dirigimos nuevamente a la pestaña "Diseño".
- Hacemos clic en "Insertar arriba" o "Insertar abajo" para agregar filas, o en "Insertar a la izquierda" o "Insertar a la derecha" para agregar columnas.
Paso 5: Guardar y utilizar la tabla
Una vez que la tabla esté completa y nos satisfaga, es importante guardar el documento para conservar los cambios realizados.
Para ello, nos dirigimos a la pestaña "Archivo" y seleccionamos la opción "Guardar".

Podemos elegir una ubicación en nuestro dispositivo y asignar un nombre al archivo.
Cuando necesitemos utilizar hcaer tabla en otro documento de Word o compartirlo con otras personas, simplemente abriremos el archivo guardado y copiaremos la tabla a otro documento o plataforma utilizando las opciones de copiar y pegar.
En resumen, hacer una tabla en Word es un proceso sencillo que nos permite organizar y presentar información de manera estructurada.
Siguiendo los pasos mencionados anteriormente, podemos crear tablas personalizadas y adaptarlas a nuestras necesidades.
Recuerda que practicar y explorar las diferentes opciones de diseño te ayudará a mejorar tus habilidades y crear tablas más eficientes y atractivas.
¡No dudes en comenzar a utilizar esta funcionalidad en tus documentos de Word!