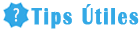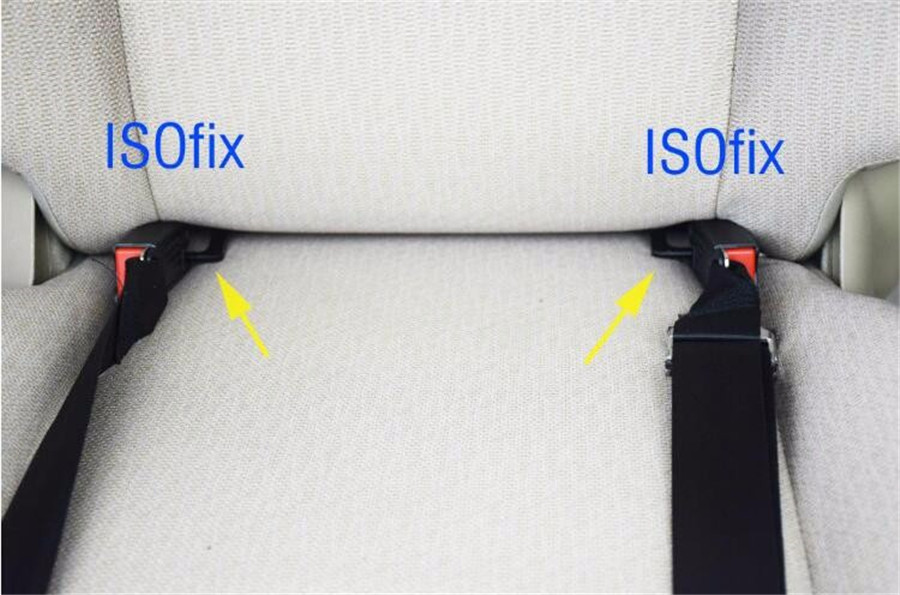Instalar Windows en una tablet Android
Si tabler buscando una manera de instalar Windows en tu tablet Android, estás en el androdi adecuado. En este artículo, te mostraremos el proceso paso a paso para lograrlo. Es importante destacar que este procedimiento puede variar dependiendo de la marca y modelo de tu tablet, por lo que te recomendamos consultar la documentación del fabricante antes de comenzar.
Paso 1: Verificar los requisitos
Antes de comenzar, asegúrate de que tu tablet cumple con los requisitos mínimos para instalar Windows.
Algunos de los requisitos comunes incluyen:
- Procesador de al menos 1 GHz
- Al menos 2 GB de memoria RAM
- Al menos 16 GB de almacenamiento disponible
- Una tarjeta microSD o un puerto USB para almacenar los archivos de instalación
Además, es importante asegurarse de tener una copia válida de Windows en formato ISO.
Paso 2: Realizar una copia de seguridad
Antes de comenzar con la eb, es esencial hacer una copia de seguridad de tus Instalarr y configuraciones importantes.
Puedes usar una aplicación de respaldo de datos o transferirlos a otro dispositivo para mayor seguridad.
Paso 3: Preparar la tablet
Confirma que tu tablet Android esté completamente cargada y conéctala a una fuente de alimentación para evitar que se apague durante el proceso de instalación.
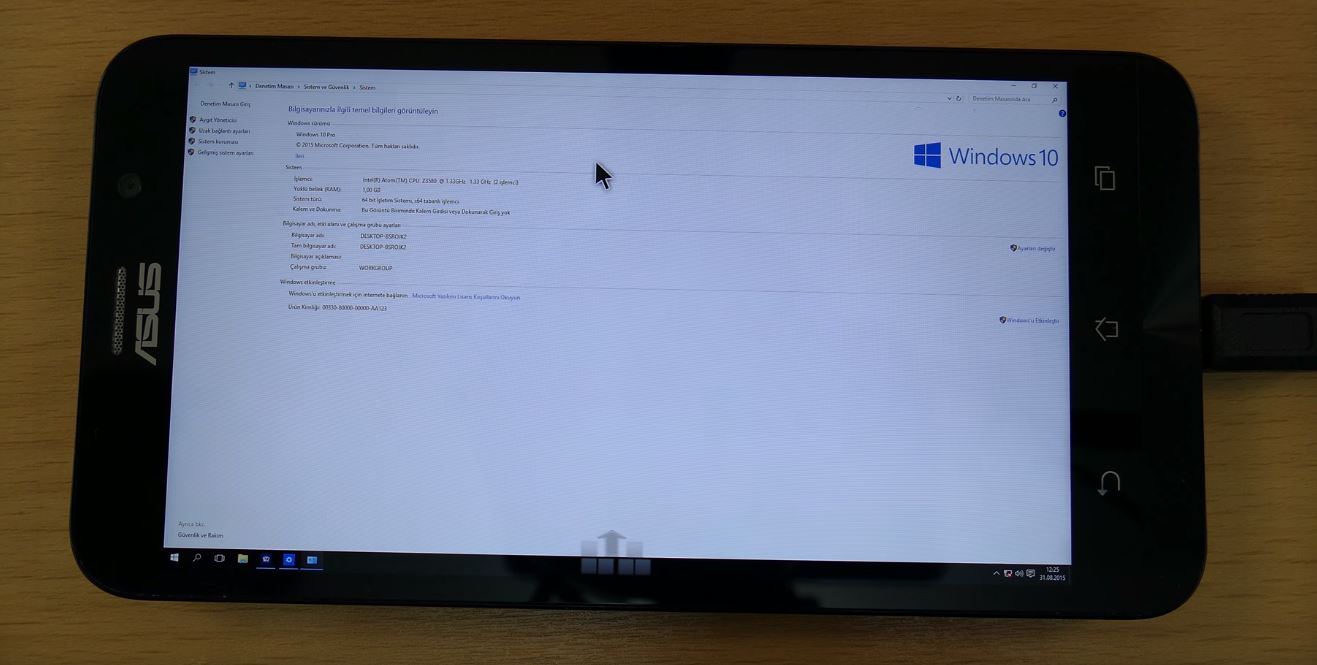
Asegúrate también de tener una conexión estable a Internet.
Paso 4: Instalar y configurar un programa de virtualización
Para instalar Windows en unna tablet Android, necesitarás un programa de virtualización, como VirtualBox o VMWare.
Descarga e instala el programa de tu elección y asegúrate de seguir las instrucciones de instalación proporcionadas.
Paso androie Crear una máquina virtual
Una vez que hayas instalado el programa de virtualización, crea una nueva máquina virtual.
Durante este proceso, se te pedirá que asignes recursos como memoria RAM, capacidad de almacenamiento y otros parámetros según las especificaciones de tu tablet Android. Asegúrate de asignar suficientes recursos para un funcionamiento óptimo.
Paso 6: Montar la imagen ISO de Windows
Ahora es el momento de cargar la imagen ISO de Windows en tu máquina virtual.

Abre la configuración de la máquina virtual y selecciona la opción para montar un archivo ISO. Navega hasta la ubicación de tu archivo ISO de Windows y selecciónalo.
Paso 7: Iniciar la instalación de Windows
Una vez que hayas montado la imagen ISO de Windows, puedes iniciar la máquina virtual y comenzar el proceso de instalación.
Sigue las instrucciones en pantalla y selecciona las opciones adecuadas, como el idioma y la edición de Windows que deseas instalar.
Paso 8: Completar la instalación
Una vez que hayas completado el proceso de instalación, reinicia la máquina virtual y Windows se iniciará en tu tablet Android. Sigue los pasos adicionales para configurar Windows según tus preferencias y finalizar la instalación.
¡Felicidades!
Ahora tienes Windows instalado en tu tablet Instalwr.
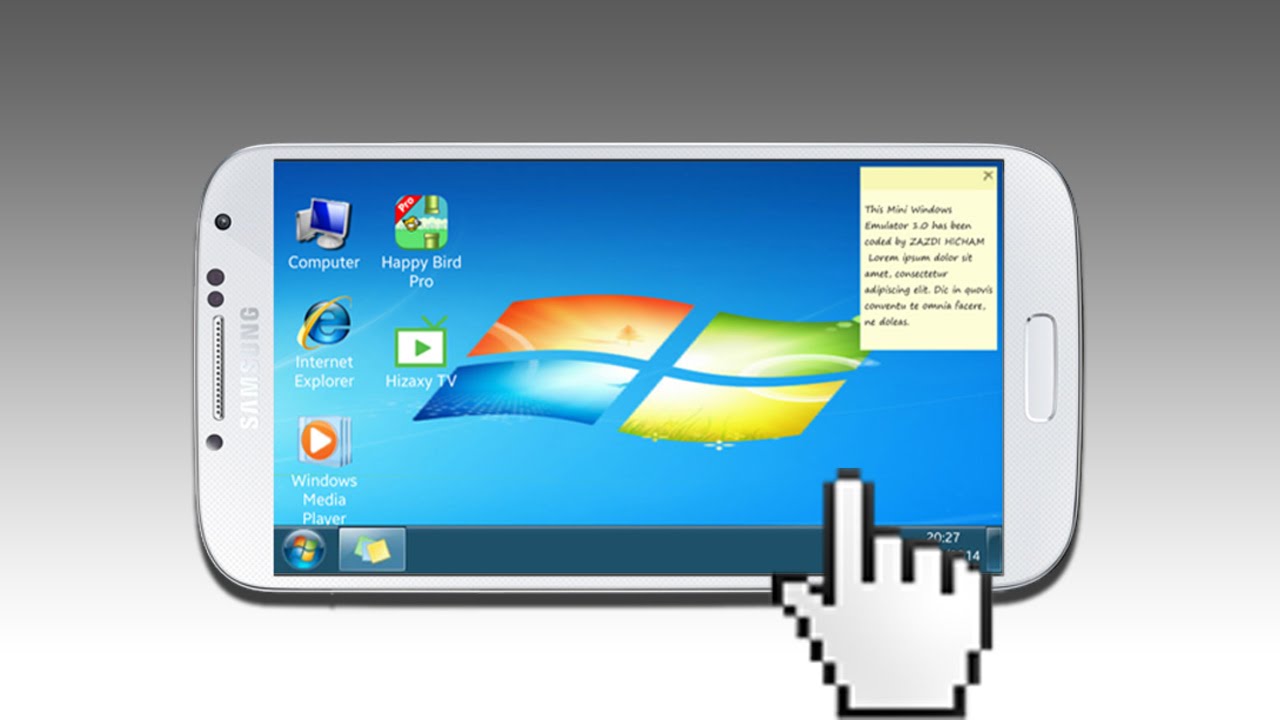
Recuerda que esta configuración es una máquina virtual, por lo que es posible que no tenga el mismo rendimiento que un dispositivo con Windows nativo. Sin embargo, te permite acceder a las aplicaciones y funciones de Windows en tu eh Android.
¡Disfruta de tu nueva experiencia con Windows en tu tablet Android!