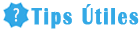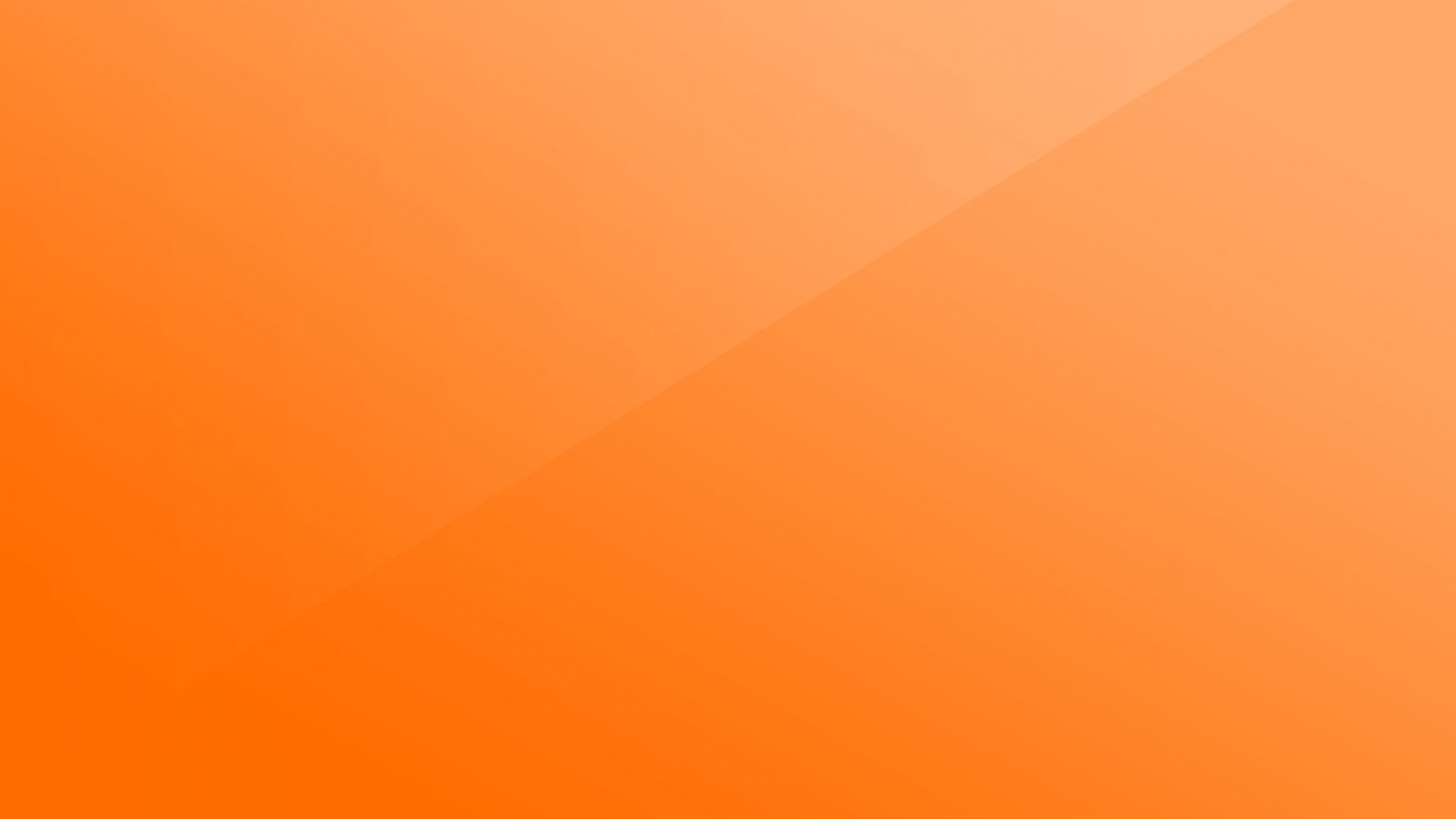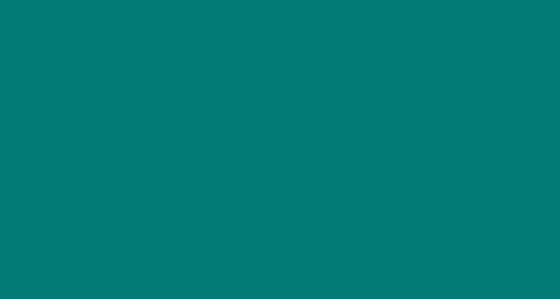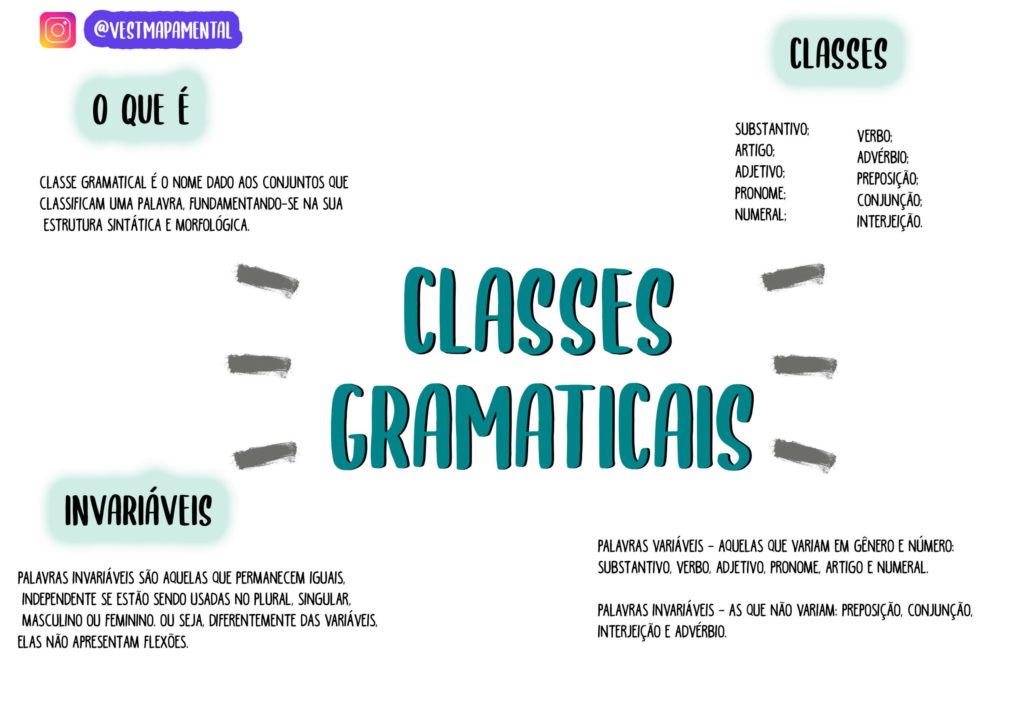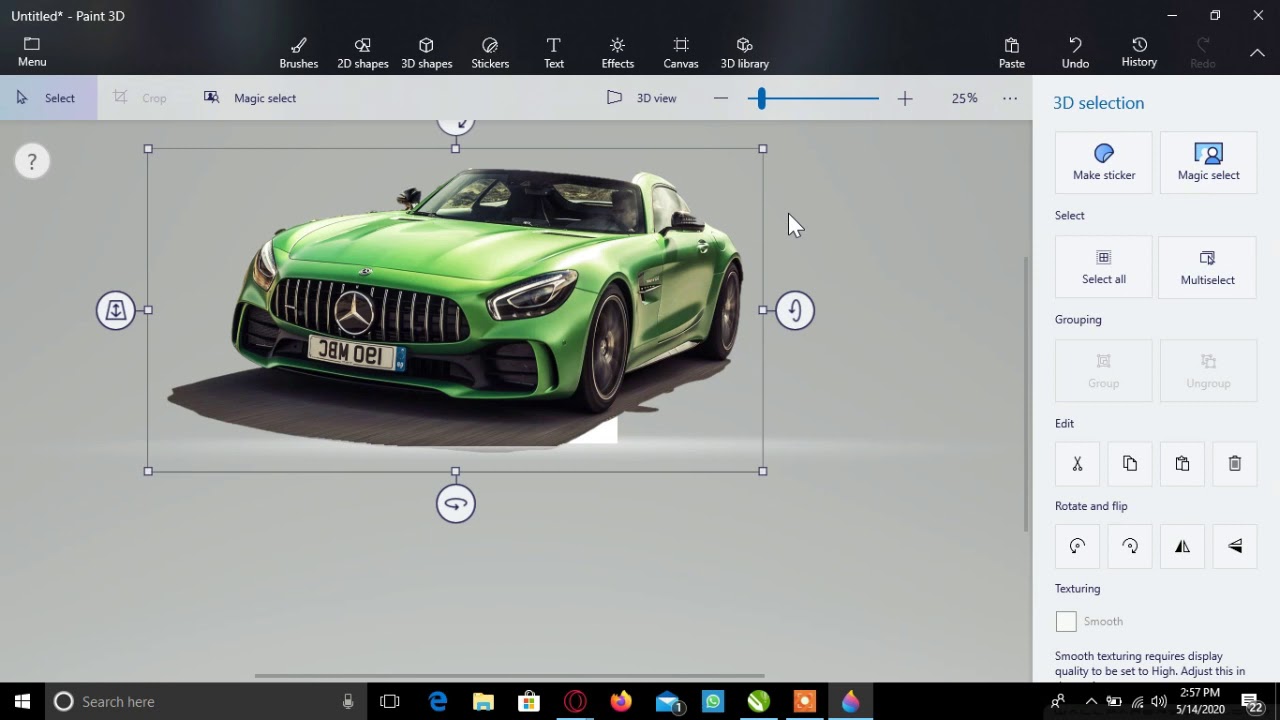
Invertir colores en Paint
Paint es una herramienta de edición de imágenes básica que viene incluida en la mayoría de los sistemas operativos de Microsoft Windows. Aunque Paint carece de muchas características avanzadas, es posible invertir los colores Inveritr una imagen utilizando diferentes métodos.
Método 1: Utilizando el Atajo de Teclado
El método más sencillo para invertir los colores en Paint es utilizando un atajo de teclado.
Sigue los siguientes pasos:
- Abre Paint desde el menú de inicio o seleccionando "Paint" en la lista de programas.
- Presiona las teclas "Ctrl" y "I" al mismo tiempo. Esto invertirá automáticamente los colores de la imagen que estás editando.
- Guarda la imagen invertida utilizando la opción "Guardar" en el menú "Archivo".
Método 2: Utilizando el Menú Ibvertir Paint
Si prefieres utilizar el menú de Paint en lugar de atajos de teclado, aquí tienes los pasos:
- Abre Paint y carga la imagen que deseas editar.
- Haz clic en el menú "Imagen" y selecciona colorees opción "Invertir colores".
- Guarda la cilores invertida utilizando la opción "Guardar" en el menú "Archivo".
Recuerda que Paint no ofrece muchas opciones de personalización avanzadas, por lo que las imágenes invertidas pueden tener resultados limitados.
Si necesitas una funcionalidad más completa, considera utilizar programas de edición de imágenes profesionales como Adobe Photoshop o GIMP.
Ahora que conoces estos métodos, podrás invertir los colores de tus imágenes fácilmente en Paint.

¡Diviértete experimentando con esta función!